Dernière mise à jour :
Ce tutoriel sur la création manuelle de playlists se fonde sur les versions suivantes d’iTunes et de l’application Musique
- iTunes : 12.9.5.5 (macOS)
- iTunes : 12.9.6.3 (Windows)
- Application Musique : 12.4 (iOS)
Il a été rédigé dans le cadre d’une série de tutoriels consacrés aux modes de création de playlists (listes de lecture) dans iTunes et l’application mobile Musique.
Ouvrir iTunes, explorer sa bibliothèque, sélectionner des morceaux, les agencer… Selon moi, rien ne vaut le charme de l’authentique playlist créée manuellement. Comme le disait Philippe Pollet-Villard, « dans un voyage ce n’est pas la destination qui compte mais toujours le chemin parcouru, et les détours surtout » (Mondial nomade, 2011).
Guide pour ceux et celles d’entre vous qui se sentent l’esprit voyageur… sur iTunes (macOS et Windows) et son équivalent mobile sur iOS, l’application Musique. Malheureusement, iTunes n’offre aucun équivalent gratuit sur la plateforme Android. Pour profiter de sa bibliothèque iTunes sur appareil mobile, un abonnement à l’application Apple Music est nécessaire. Money, money, money, always sunny, in the rich man’s world comme le chantait ABBA.
Sommaire
Comment masquer ou afficher la liste des playlists dans iTunes?
Dans la barre latérale gauche de votre interface iTunes, positionnez le curseur à la droite du libellé « Listes de lecture musicales » ou « Toutes les listes de lecture » pour faire apparaître l’option « Afficher / Masquer ». Cliquez sur Afficher pour faire afficher les playlists ou sur Masquer pour masquer les playlists.
1. Comment créer manuellement une playlist?
Voici comment vous y prendre pour créer manuellement une playlist avec iTunes (macOS, Windows) ou l’application Musique.
A) Avec iTunes (macOS, Windows)
- Sélectionnez Fichier → Nouvelle liste de lecture.
Alternative a : Cliquez sur les trois points de suspension bleus qui apparaissent à la droite du titre du morceau lorsque le curseur est positionné sur le morceau → Ajouter à la liste → Nouvelle liste de lecture.
Alternative b : Sélectionnez un morceau et cliquez sur les trois points de suspension blancs qui apparaissent à la droite du morceau sélectionné → Ajouter à la liste → Nouvelle liste de lecture.
- Donnez un titre à votre playlist.
- Dans la barre latérale gauche de votre interface iTunes, sous le libellé « Listes de lecture musicales » ou « Toutes les listes de lecture », positionnez le curseur de votre souris sur le titre de votre nouvelle playlist pour afficher le menu contextuel (clic droit) :
- Sélectionnez Ouvrir dans une nouvelle fenêtre.
- Réduisez la fenêtre où s’affiche votre playlist ainsi que la fenêtre principale de votre interface iTunes afin de pouvoir visualiser les deux fenêtres côte à côte à l’écran.
Alternative : Dans la barre latérale gauche de votre interface iTunes, sous le libellé « Listes de lecture musicales » ou « Toutes les listes de lecture », sélectionnez le titre de votre nouvelle playlist :
- Cliquez sur l’icône
située dans le coin supérieur droit de votre interface iTunes.
- Sélectionnez Ouvrir dans une nouvelle fenêtre.
- Réduisez la fenêtre où s’affiche votre playlist ainsi que la fenêtre principale de votre interface iTunes afin de pouvoir visualiser les deux fenêtres côte à côte à l’écran.
Comment créer une playlist iTunes? - Cliquez sur l’icône
Les caprices d’iTunes sur Windows
iTunes est particulièrement capricieux sur Windows. Pour ajouter un morceau à votre playlist vous devez glisser-déposer celui-ci à l’intérieur de la zone playlist. La zone playlist est délimitée par des lignes bleues. Ces lignes apparaissent après le premier versement d’un morceau dans la playlist.
- Dans la fenêtre principale de votre interface iTunes, naviguez dans votre bibliothèque pour repérer les morceaux désirés.
- Sélectionnez un morceau (ou un ensemble de morceaux) et glissez-le dans la fenêtre où s’affiche votre playlist (méthode du glisser-déposer). Répétez l’opération autant de fois que nécessaire.
- Dans la fenêtre où s’affiche votre playlist, utilisez la technique du glisser-déposer pour modifier l’ordre d’apparition des morceaux. Répétez l’opération autant de fois que nécessaire.
- Lorsque tous les morceaux désirés ont été ajoutés à la playlist, fermez la fenêtre où s’affiche votre playlist pour ne conserver que la fenêtre principale de votre interface iTunes.
B) Avec l’application Musique (iOS)
- Dans Bibliothèque, sélectionnez Listes de lecture → Nouvelle liste…
Alternative : Cliquez-maintenez sur le morceau désiré pour faire apparaître le menu contextuel → Sélectionnez Ajouter à la liste… → Sélectionner Nouvelle liste…
- Nommez votre playlist.
- Cliquez sur le lien Ajouter de la musique.
- Sélectionnez les morceaux que vous souhaitez ajouter à la playlist en cliquant sur l’icône
qui se trouve à la droite du titre des morceaux.
- Lorsque tous les morceaux désirés ont été ajoutés à la playlist, cliquez sur OK, en haut à droite.
- Utilisez la technique du glisser-déposer (en utilisant l’icône
qui apparaît à la droite du morceau) pour modifier l’ordre d’apparition des titres sélectionnés. Répétez l’opération autant de fois que nécessaire.
- Cliquez de nouveau sur OK pour compléter la création de la playlist.

2. Comment modifier une playlist créée manuellement?
Pour faire des ajouts ou des retraits multiples à une playlist créée manuellement avec iTunes ou avec l’application Musique, suivre la procédure correspondante présentée ci-dessous. Pour un ajout rapide (un morceau ou deux), reportez-vous à la section Comment ajouter (rapidement) un morceau à une playlist depuis la bibliothèque?
A) Avec iTunes (macOS, Windows)
POUR AJOUTER un ou plusieurs morceaux, procédez comme suit :
- Dans la barre latérale gauche de votre interface iTunes, sous le libellé « Listes de lecture musicales » ou « Toutes les listes de lecture », positionnez le curseur de votre souris sur le titre de votre playlist pour afficher le menu contextuel (clic droit) :
- Sélectionnez Ouvrir dans une nouvelle fenêtre.
- Réduisez la fenêtre où s’affiche votre playlist ainsi que la fenêtre principale de votre interface iTunes afin de pouvoir visualiser les deux fenêtres côte à côte à l’écran.
Alternative : Dans la barre latérale gauche de votre interface iTunes, sous le libellé « Listes de lecture musicales » ou « Toutes les listes de lecture », sélectionnez le titre de votre playlist :
- Cliquez sur l’icône
située dans le coin supérieur droit de votre interface iTunes.
- Sélectionnez Ouvrir dans une nouvelle fenêtre.
- Réduisez la fenêtre où s’affiche votre playlist ainsi que la fenêtre principale de votre interface iTunes afin de pouvoir visualiser les deux fenêtres côte à côte à l’écran.
Comment ajouter des morceaux à une playlist iTunes? - Naviguez dans votre bibliothèque pour repérer les morceaux que vous souhaitez ajouter.
- Sélectionnez un morceau (ou un ensemble de morceaux) et glissez-le dans la fenêtre où s’affiche votre playlist (méthode du glisser-déposer). Répétez l’opération autant de fois que nécessaire.
- Lorsque tous les morceaux désirés ont été ajoutés de la playlist, fermez la fenêtre où s’affiche votre playlist pour ne conserver que la fenêtre principale de votre interface iTunes.
POUR SUPPRIMER un ou plusieurs morceaux, procédez comme suit :
- Dans la barre latérale gauche de votre interface iTunes, sous le libellé « Listes de lecture musicales » ou « Toutes les listes de lecture », sélectionnez le titre de votre playlist.
- Cliquez sur la touche Retour en arrière du clavier
- Confirmez la suppression en cliquant sur le bouton Supprimer la chanson. Répétez l’opération autant de fois que nécessaire.
POUR MODIFIER L’ORDRE d’apparition des morceaux, utilisez la technique du glisser-déposer (sélectionnez, maintenez, déplacez). Répétez l’opération autant de fois que nécessaire.
B) Avec l’application Musique (iOS)
- Sélectionnez la playlist à modifier.
- Cliquer sur Modifier, en haut à droite.
- Supprimez les morceaux à l’aide du bouton rouge
situé à gauche du titre du morceau.
- Ajoutez de nouveaux morceaux à l’aide du lien Ajouter de la musique.
- Sélectionnez les morceaux que vous souhaitez ajouter à la playlist en cliquant sur l’icône
qui se trouve à la droite du titre des morceaux.
- Lorsque tous les morceaux désirés ont été ajoutés à la playlist, cliquez sur OK, en haut à droite.
- Utilisez la technique du glisser-déposer (en utilisant l’icône
qui apparaît à la droite du morceau) pour modifier l’ordre d’apparition des titres sélectionnés. Répétez l’opération autant de fois que nécessaire.
- Cliquez de nouveau sur OK pour compléter la création de la playlist.

3. Comment ajouter (rapidement) un morceau à une playlist depuis la bibliothèque?
Voici comment ajouter rapidement un morceau ou deux à votre playlist, selon que vous utilisiez iTunes ou l’application Musique.
A) Avec iTunes (macOS et Windows)
- Dans votre bibliothèque, cliquez sur les trois points de suspension bleus qui apparaissent à la droite du titre du morceau lorsque le curseur est positionné sur le morceau.
Alternative : Sélectionnez un morceau et cliquez sur les trois points de suspension blancs qui apparaissent à la droite du morceau sélectionné.
- Sélectionnez Ajouter à la liste.
- Sélectionnez ensuite la playlist à laquelle le morceau doit être ajouté.

B) Avec l’application Musique (iOS)
- Dans votre bibliothèque, appuyez sur le titre d’un morceau et maintenez.
- Cliquez sur le lien Ajouter à la liste….
- Sélectionnez ensuite la playlist à laquelle le morceau doit être ajouté.

Note : La fonctionnalité d’ajout rapide ne permet pas de modifier l’ordre d’apparition des morceaux dans la playlist. Pour effectuer cette modification, reportez-vous à la section Comment modifier une playlist créée manuellement?
4. Comment supprimer une playlist créée manuellement?
Voici comment supprimer une playlist dans iTunes et l’application Musique.
A) Avec iTunes (macOS et Windows)
- Sélectionnez la playlist.
- Cliquez sur l’option Supprimer de la bibliothèque dans le menu contextuel (clic droit).
Alternative a : Cliquez sur la touche Supprimer du clavier.
Alternative b : Cliquez sur la touche Retour en arrière du clavier pour les claviers sans pavé numérique.
B) Avec l’application Musique (iOS)
- Appuyez sur le titre de la playlist que vous souhaitez supprimer et maintenez.
- Cliquez sur l’option Supprimer de la bibliothèque.

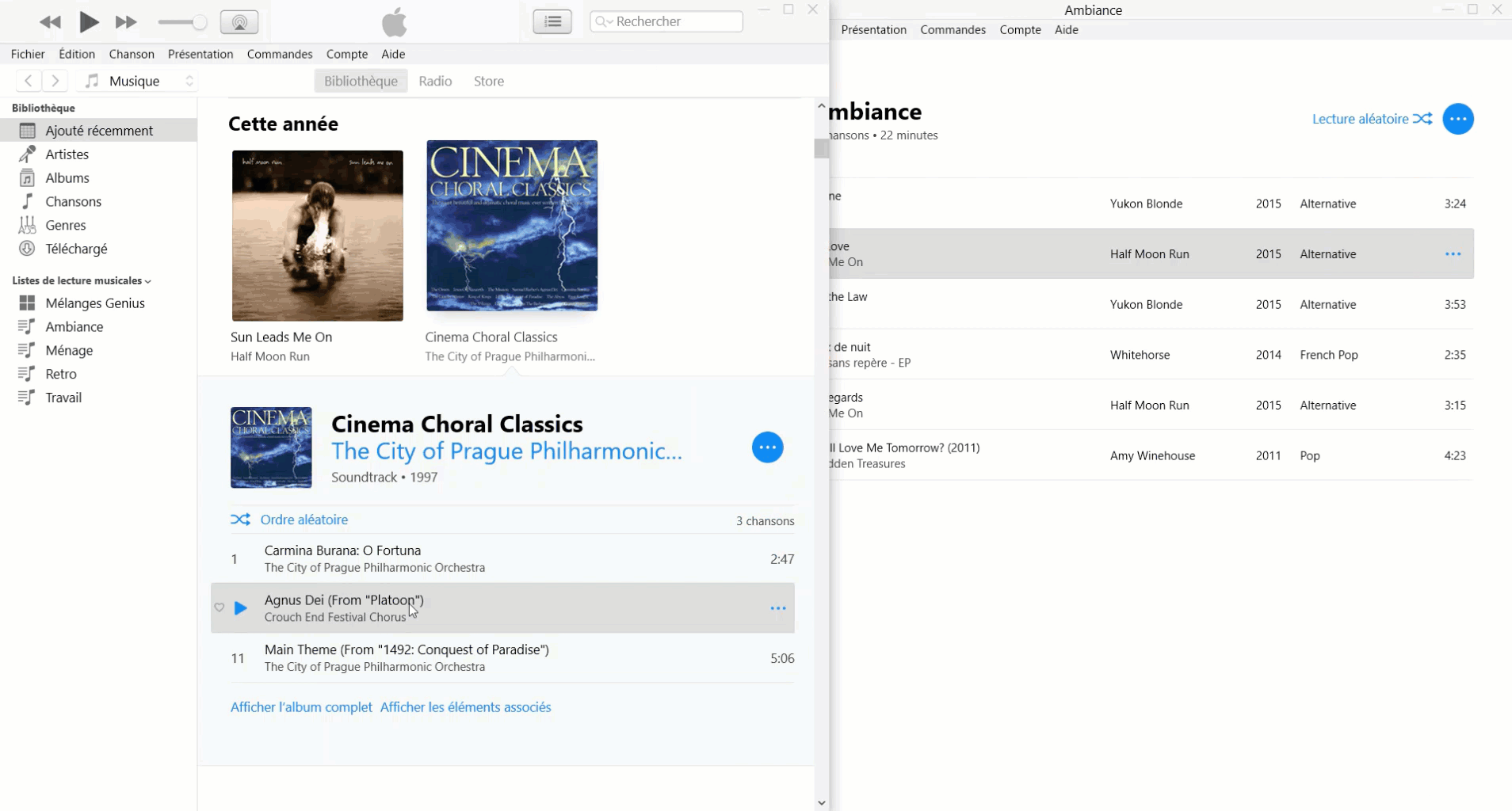







Je suis pour la première fois sur sur iTunes 12.8.2.3 (auparavant, j’étais sur iTunes 11.4) et nulle part, je ne vois de lien « Modifier la playlist ». Dans le menu contextuel lié au nom de la playlist, j’ai « Aimer « , « Je n’aime pas », « Ouvrir dans une nouvelle fenêtre », « Dupliquer » et « Supprimer de la bibliothèque ». Comment fait-on dans ces conditions pour mettre des morceaux dans la playlist tout en voyant en même temps la durée exacte de la playlist, comme c’était le cas avant sur les versions antérieures d’iTunes où la fenêtre de la playlist s’affichait à la droite des morceaux et on pouvait faire du glisser-déposer avec un ou plusieurs morceaux ? Apparemment, ce n’est plus possible ! https://support.apple.com/fr-fr/HT207542#create Encore un changement complètement absurde de la part d’Apple !?!
Effectivement, le lien « Modifier la playlist » a été retiré de l’interface à partir de la version 12.7.
Pour modifier la playlist en conservant le même contrôle qu’avec le lien désormais absent, il faut d’abord ouvrir la playlist dans une nouvelle fenêtre (menu contextuel de la playlist à modifier > cliquer sur « Ouvrir une nouvelle fenêtre ») et afficher côte à côte cette nouvelle fenêtre et la fenêtre principale d’iTunes. Il est ensuite possible de glisser-déposer de nouvelles chansons dans la playlist, à l’endroit de son choix, tout en consultant l’évolution du nombre de chansons et de la durée exacte de la playlist.
Merci pour ce commentaire. Nous sommes en train de faire la mise à jour de l’article afin d’illustrer cette modification de fonctionnalité.